Mengkonfigurasi Internet Gateway | NAT | Router Mikrotik [1]

- Mengkonfigurasi Internet gateway dan NAT
- 1 Gateway
- 2 NAT (Network Address Translation)
- 3 Praktik mengkonfigurasi Internet Gateway dan NAT di router Mikrotik
- Langkah kerja mengkonfigurasi Gateway Internet dan NAT di router Mikrotik
- 1. Siapkan alat dan bahan
- 2. Mengatur konfigurasi IP pada network interface komputer
- 3. Mendeteksi hardware Mikrotik dengan winbox
- 4. Reset Mikrotik
- 5. MengKonfigurasi DHCP client Mikrotik
- 6. Mengaktifkan interface WLAN 1
- 7. Mengkonfigurasi Akses Point WLAN
- 8. Memasukan IP address pada interface LAN (ether2) dan WLAN1
- 9. Aktifkan NAT
- 10. Menguji konfigurasi Mikrotik
Dalam istilah yang paling mendasar, Internet gateway adalah tempat data berhenti dalam perjalanan ke atau dari jaringan lain. Berkat gateway, kita dapat berkomunikasi dan mengirim data bolak-balik satu sama lain.
Mengkonfigurasi Internet gateway dan NAT
Kompetensi dasar Administrasi Infrastruktur jaringan
Indikator pencapaian kompetensi dasar 4.8 Mengkonfigurasi NAT
Materi Mengkonfigurasi Internet Gateway | NAT | Mikrotik
Tujuan saya belajar
Setelah mempelajari materi Mengkonfigurasi Internet Gateway | NAT | Mikrotik, saya dapat:
Media dan sumber belajar
Alat dan bahan
- 3.8 Mengevaluasi internet gateway
- 4.8 Mengkonfigurasi NAT
Indikator pencapaian kompetensi dasar 4.8 Mengkonfigurasi NAT
Materi Mengkonfigurasi Internet Gateway | NAT | Mikrotik
Tujuan saya belajar
Setelah mempelajari materi Mengkonfigurasi Internet Gateway | NAT | Mikrotik, saya dapat:
- Memahami gateway dengan percaya diri
- Memahami cara kerja NAT
- Mengkonfigurasi Internet gateway dan NAT
Media dan sumber belajar
- Media:Powerpoint dan Google slide
- Sumber belajar: Buku, Modul dan LKS Komputer dan jaringan dasar, Internet
Alat dan bahan
- Akses internet
- Buku catatan pengamatan
1 Gateway
Gateway adalah pintu gerbang (gateway) sebuah packet data yang akan dikirim ke network lain, oleh perangkat gateway.Peralatan gateway umumnya berupa router, karena fungsi utama router adalah merouting paket. Fungsi lainya, menghubungkan 2 atau lebih jaringan yang berbeda segmen.
2 NAT (Network Address Translation)
Berbicara internet gateway, router selain merouting network-network yang berbeda agar dapat saling berkomunikasi, dia juga bertugas melakukan Tranlasi.Salah satu tugas router adalah NAT (Network Address Translation), yaitu mengubah informasi IP header agar IP private dapat mengakses internet dengan IP Public.

3 Praktik mengkonfigurasi Internet Gateway dan NAT di router Mikrotik
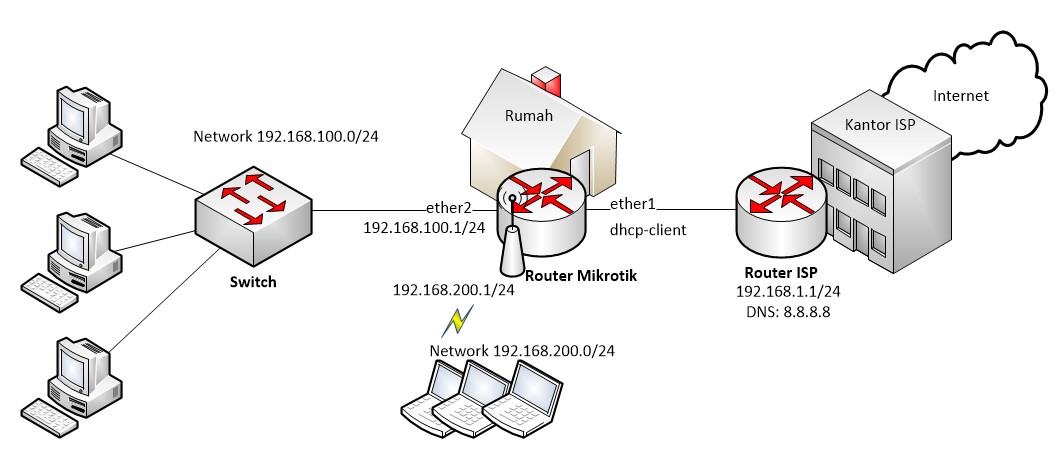
Langkah kerja mengkonfigurasi Gateway Internet dan NAT di router Mikrotik
1. Siapkan alat dan bahan
Atur jaringan fisik seperti gambar kerja diatas. Pastikan komputer yang digunakan untuk mengkonfigurasi Mikrotik terhubung langsung kabel LAN ( jika melihat gambar kerja, PC terkoneksi Mikrotik ether 2 melalui Switch ). Siapkan data-data informasi apa saja yang akan kita konfigurasi

2. Mengatur konfigurasi IP pada network interface komputer
Konfigurasilah jaringan pada Komputer menjadi Obtain an IP address automatically (otomatis dapat IP)

Buka control panel, klik Network and sharing center -> klik change adapter settings -> lalu ikuti langkahnya seperti gambar diatas.
3. Mendeteksi hardware Mikrotik dengan winbox
Hidupkan Mikrotik, Lalu buka aplikasi Winbox Mikrotik pada komputer. Pastikan winbox mendeteksi hardware mikrotik
Buka winbox (cari dimana anda menyimpannya) -> klik refresh -> jika muncul daftar mikrotik yang terdeteksi -> klik pada MAC address -> login sebagai admin password biarkan kosong -> klik connect
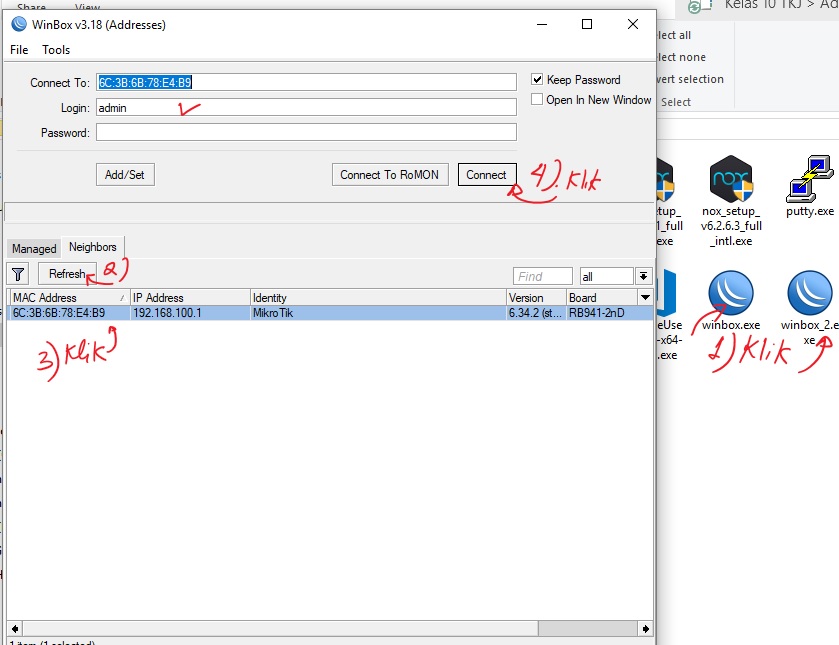
4. Reset Mikrotik
Reset seluruh konfigurasi Mikrotik default. Lakukan seperti gambar dibawah.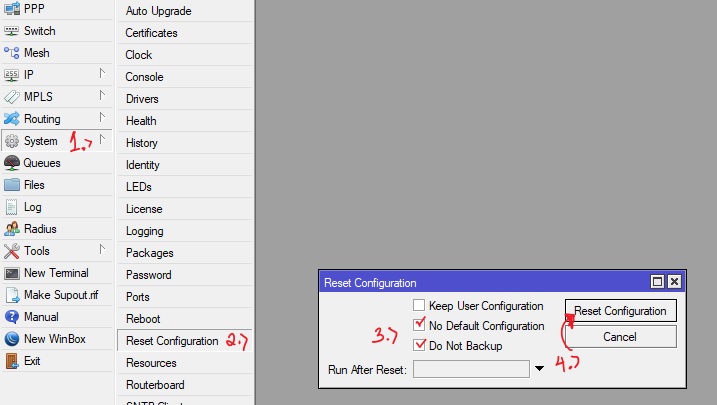
Klik menu System -> klik reset configuration -> ceklit no default configuration dan do not backup -> klik tombol reset configuration -> tunggu beberapa saat, kemudian lakukan login ke winbox lagi (langkah nomor 7)
5. MengKonfigurasi DHCP client Mikrotik
Setelah login kembali, baru kita Konfigurasi Mikrotik agar mendapat IP otomatis dari penyelenggara jasa internet (Internet Service Provider)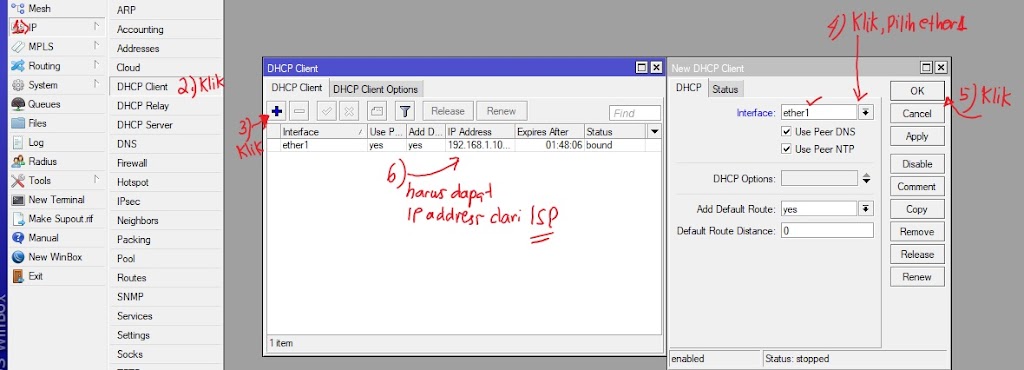
Klik menu IP -> dhcp-client -> klik add (tambah) -> pilih interface ether1, OK -> harus dapat IP dari ISP.
6. Mengaktifkan interface WLAN 1
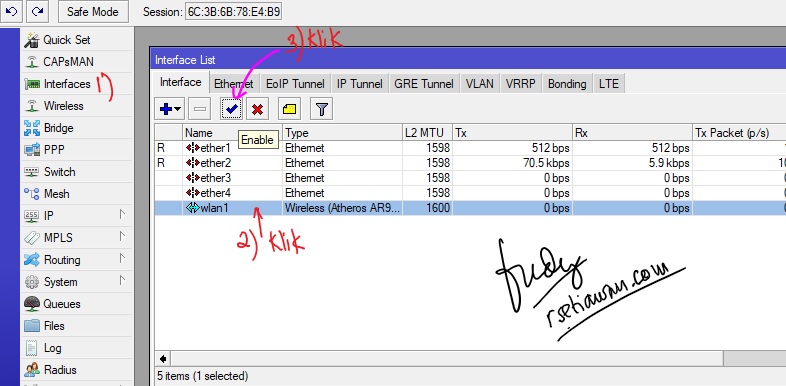
Klik interface -> klik pada wlan1 -> klik enable
7. Mengkonfigurasi Akses Point WLAN
Mengaktifkan akses point pada interface wlan1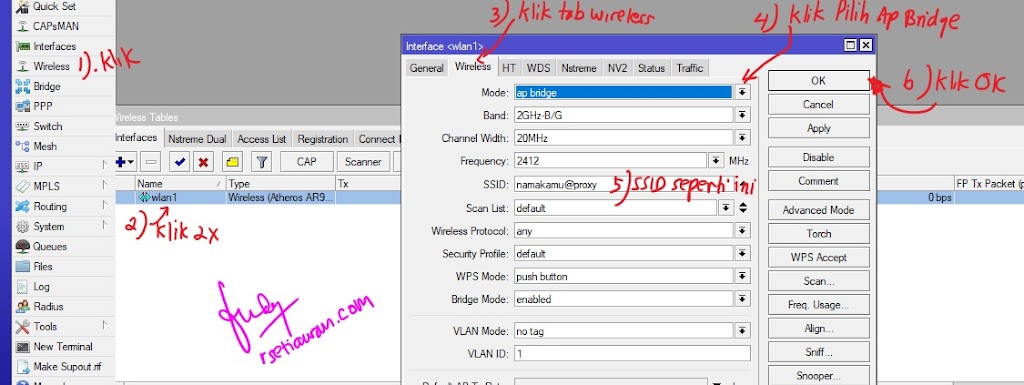
Klik menu Wireless -> klik 2x interface wlan1 -> pilih tab Wireless -> pilih mode AP bridge -> beri nama SSID dengan namapeserta@proxy -> klik OK
8. Memasukan IP address pada interface LAN (ether2) dan WLAN1
Mengkonfigurasi IP address pada interface ether2 dan wlan1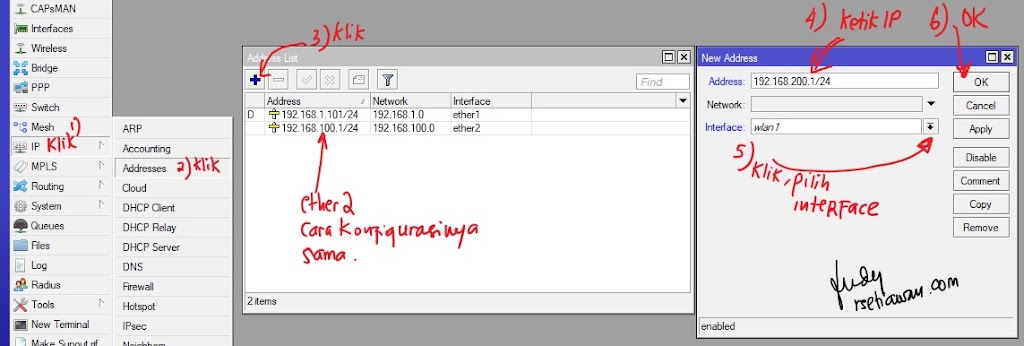
Klik menu IP -> Address -> klik Add (tambah) -> ketik address misal 192.168.100.1/24 -> pilih interfacenya -> klik OK
9. Aktifkan NAT
Mengkonfigurasi firewall NAT agar komputer host (client) dapat mengakses internet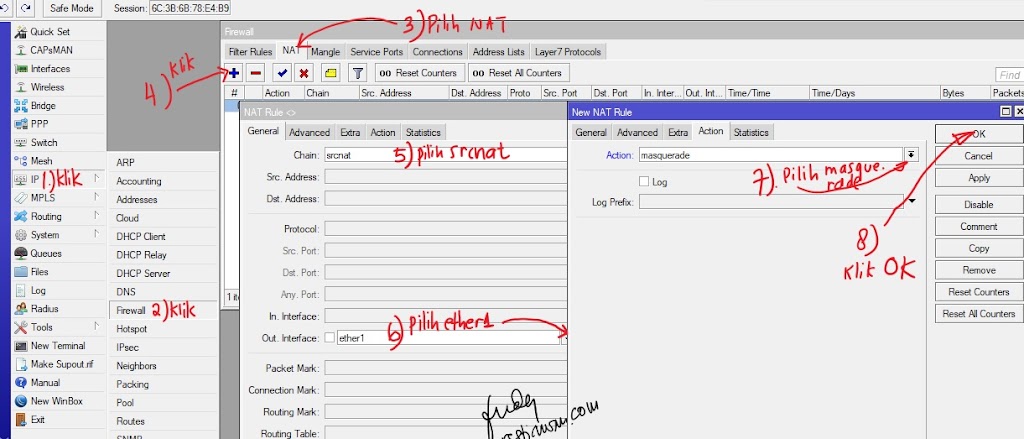
Klik menu IP -> klik pada Firewall-> klik NAT-> klik Add (+) -> pilih chain srcNAT-> out interfae ether1-> Action Masquerade
10. Menguji konfigurasi Mikrotik
Menguji koneksi router ke internet
Konfigurasilah jaringan pada Komputer manually
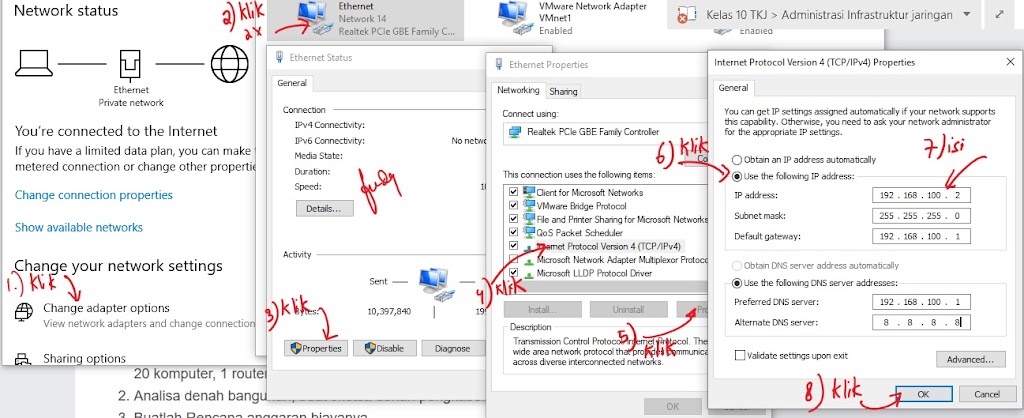
Menguji koneksi komputer client ke internet

Jika reply, selamat.....kamu udah bisa konfigurasi mikrotik sebagai internet gateway


